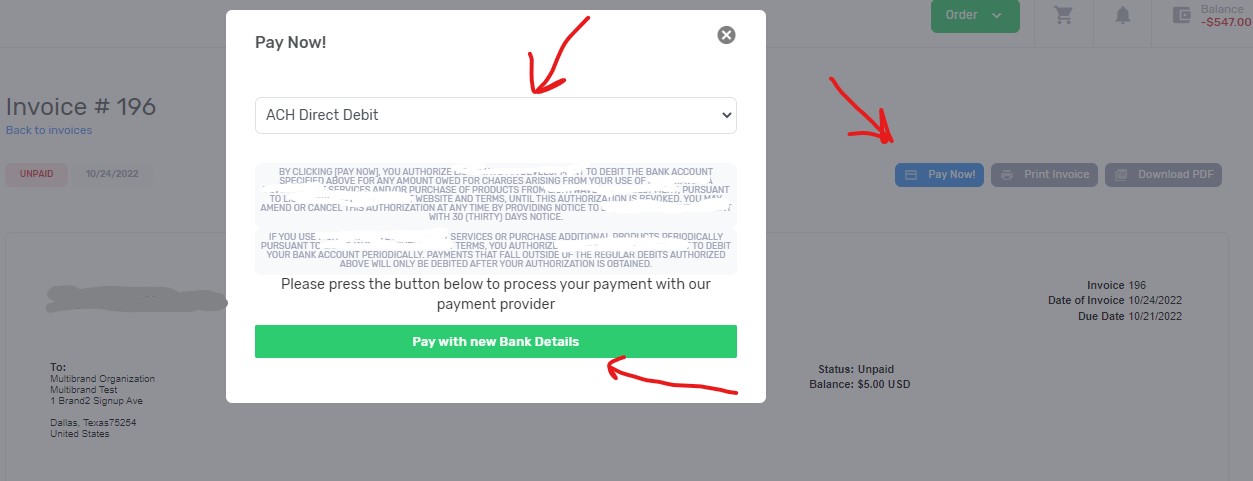To submit a manual payment for an invoice on your account, follow the steps below:
1. After navigating to the portal home page, you should see a link in the upper right hand corner to login. Click on this link. If you are already logged in, it will display your account name. If you are already logged in, proceed to step 3.
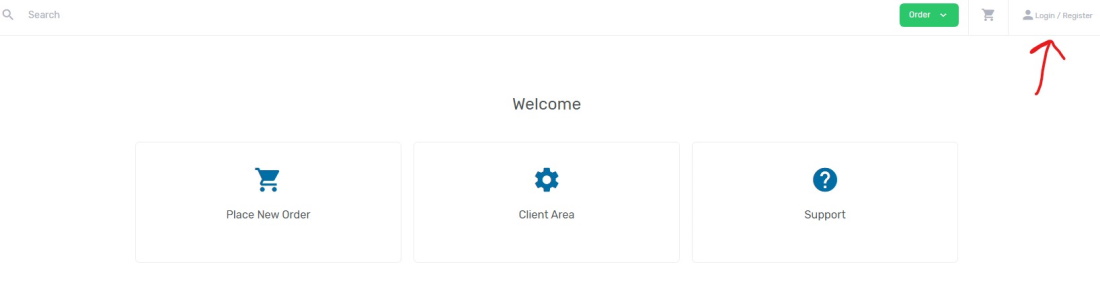
2. After clicking login, a pop-up window will appear asking for you to enter your information to sign in. Please enter your email address and password and click submit. Please note that the email address you use to login needs to be the email address on file for your account. If you do not remember the password for your account, you can use the forgot your password link to have the system send you an email to reset your password.
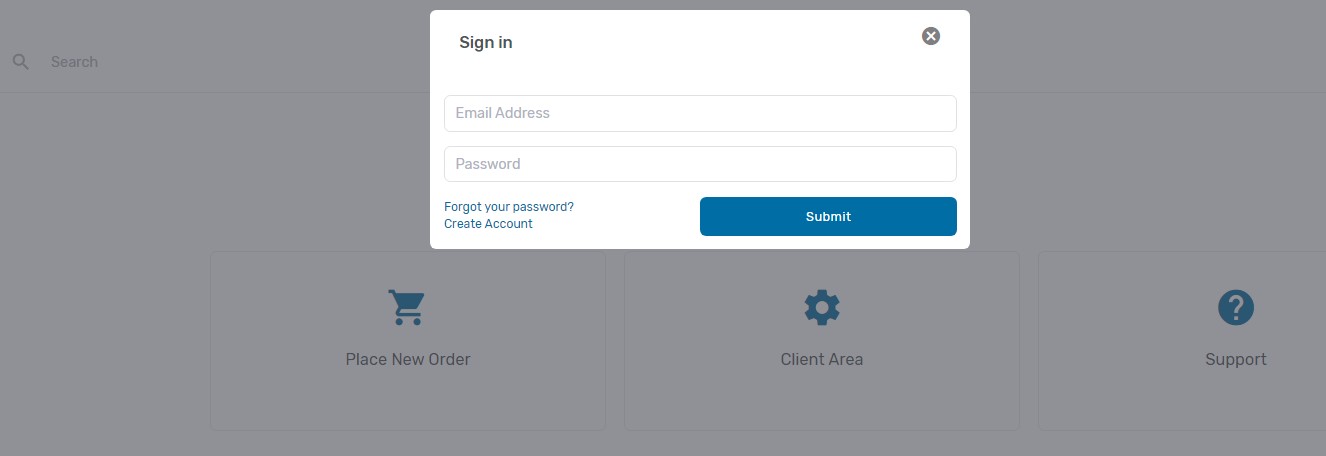
3. After logging in, you will be taken to the portal dashboard. Along the left side, a menu with different account management options will be shown. Depending on the services established on your account, the exact number of options and what specific options appear may differ slightly from the image below. However, all accounts will have a section titled "Account" with an option underneath it for "billing". Click on the billing link to take you to your list of invoices which will allow you to pay an invoice.

4. After clicking the billing link, you should be taken to a screen similar to the one shown below that provides a horizonatal "tab menu" along with your invoice history. Click on the invoice number of the invoice that you would like to pay to be taken to the screen that display the invoice details and allow you to submit a manual payment for the invoice.
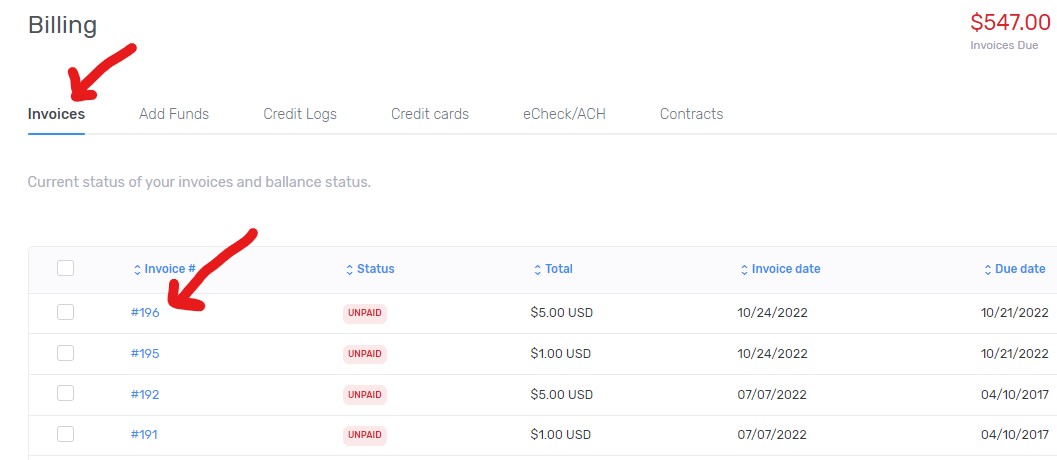
5. After clicking the invoice number, the invoice details should appear with a "pay now" button just above and over to the right of the invoice details. Reference the arrow on the image below for the location of this button. Click the pay now button and a dialog box should appear like the one in the image below. Select the payment type that you would like to use to pay the invoice from the dropdown box and then click the button near the bottom of the dialog box to process the payment. Depending on the payment method chosen, some additional steps may be necessary to complete the payment chosen. The client portal will guide you through those steps for each respective payment type.